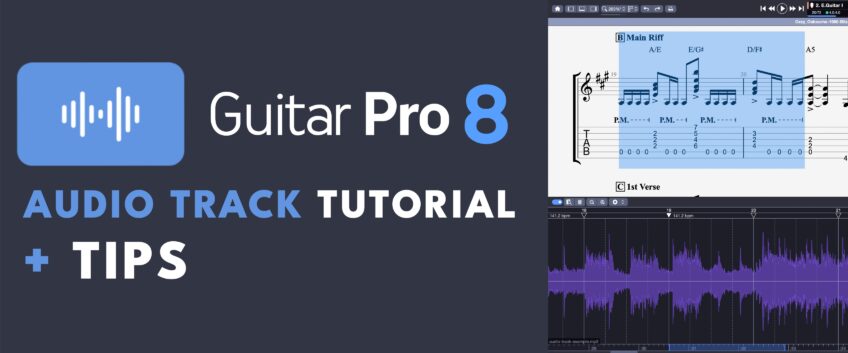
How to add an audio file to your scores? Guitar Pro 8 tutorial
In Guitar Pro 8 you can now add an audio file to your scores. This new essential feature changes everything! Here is why and how to use the audio track.
Watch David Wallimann’s new comprehensive tutorial in which you will learn how to use the audio track in your scores:
What are the benefits of adding an audio recording to your transcriptions?
1 – It helps you transcribe a song
Adding the audio track of the song you want to transcribe into Guitar Pro will help you edit it correctly. Having the audio track in the score will allow you to check if the notes you add are melodically and rhythmically correct. You can easily and quickly find out if the edited score contains errors or differences.
2 – And it saves you a lot of time during the edition process
Use one software only instead of 2! Do not switch anymore from Guitar Pro to audio software to listen to the song you’re transcribing!
3 – It improves the sound of your tabs
For instance, adding the recording of a singer’s voice will add realism to your tabs. How cool is it to add the recording of a real human voice or real instruments to your compositions?
4 – You can use it to practice
Insert the audio file of a backing track to improve your practice time. This also can boost your motivation to learn new songs or to practice difficult exercises.
5 – You can share your knowledge more easily
Add the recording of your own voice into your tabs to share your pedagogical instructions with your students or band members. Your students will be guided by your voice rather than by text. This can motivate them more and give them more confidence in their learning.
How to access the audio track feature?
Click on the icon with the waveform on the top right of the interface to open the audio track window.
Please note that when you click again on this icon, you close that window. But you don’t activate or deactivate the audio track, you simply open or close the window of the audio track. It doesn’t delete your changes.
The window display can also be accessed from the toolbar via the button or via the View > Show Audio Track menu.
How to synchronize the audio file with your score?
2 situations: you can add an audio track in a new file or in a score that you have already edited.
TIP: click on the “+” icon to add bars on the score until the end of the audio track.
We advise you to follow these 2 steps, ideally in that order:
STEP 1 – Adjust the “padding”
Adjust, move and match the beginning of the audio file with the beginning of the score.
The first step consists in adjusting the padding of the audio file, in order to make a first correspondence between the score and the audio file that will be used as a starting point for the synchronization process.
Most of the time, the goal is to try to make the beginning of the audio file coincide with the beginning of the score, but it is also possible to do it at any time of the file as long as it coincides with the same time of the score.
Move the waveform on the grid with the mouse by holding down the “Ctrl” (Windows) or “Cmd” (macOS) keys.
TIPS:
1 – you can also move the grid on the waveform using the first synchronization point [.
2 – you can zoom in and out the waveform with the 2 buttons and with the keyboard pad to be very precise.
3 – a little “speaker icon” appears when you place your mouse cursor on top of the waveform. Click it to play the score from the beginning of the bar.
STEP 2 – Place the sync points to adjust the synchronization
Once the starting point is established, you can now add and move sync points via the grid displayed on the waveform. The grid corresponds to the structure of the score. The vertical bars correspond to the beginnings of the bars, and the dotted bars correspond to the beats of the bar, (based on the time signature).
You can visually match the grid with the waveform by moving the bar and time bars or via the sync points directly ▼.
TIPS
1 – double click on the sync point triangle head to fix it. When the triangle is white, it means that the point is fixed. Moving a sync point never affects the position of the other existing white fixed points. Black points will obviously move.
2 – you can add synchronization points. You do that by double-clicking above the waveform, or by selecting a note on the score and then double click above the waveform.
3 – double click on the vertical bar to cancel the changes of position.
ADVICE
Here is some advice to help you synchronize your audio files:
1 – synchronize the beginning and end first, then adjust the middle of the song.
2 – synchronize from the left to the right, by synchronizing the beginning first, then progressing in the song set by step.
Please note that the sync points take over the tempo of the score, they modify the tempo of the score. The tempo on the score is indeed bypassed as soon as synchronization points are set. But it’s possible to create sync points from score tempo automations. And to create score tempo automations from sync points.
You can also deactivate the audio track, without deleting it completely, to return to the tempo of the score.
How to change the pitch of the audio track?
Why would you need to change the pitch after adding an audio file? Simply to match the tonality of the score already edited. You can change the pitch with these 2 buttons: “Semitones” and “Cents”.
How to apply filters?
What are the benefits of applying a filter on the audio track?
It can help your edition process to isolate the bass for instance to listen to it more closely and find the note more easily by ear.
Saving options
There are 2 ways to save a score containing an audio track:
Embedded (The file size may be bigger).
The audio file is integrated into the Guitar Pro file, and if you simply move or share the Guitar pro P file, the audio file will always be present.
Unembedded
The audio file stays separated from the Guitar Pro file, so you have to keep the same path if you move the audio or Guitar Pro file. This puts the Guitar Pro and the audio files in the same folder for easy sharing.
What’s new in Guitar Pro 8?
We hope that this tutorial will help you make the most of this new and very useful feature of Guitar Pro 8.
Ask any questions you may have in the comments below.
Leave a comment
Your email address will not be published.

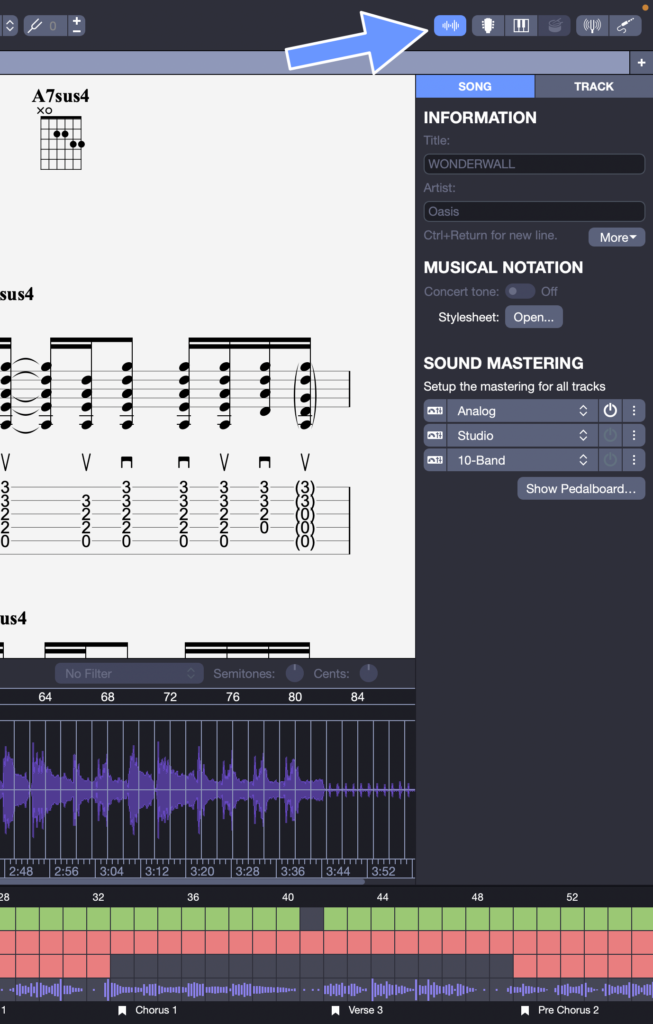
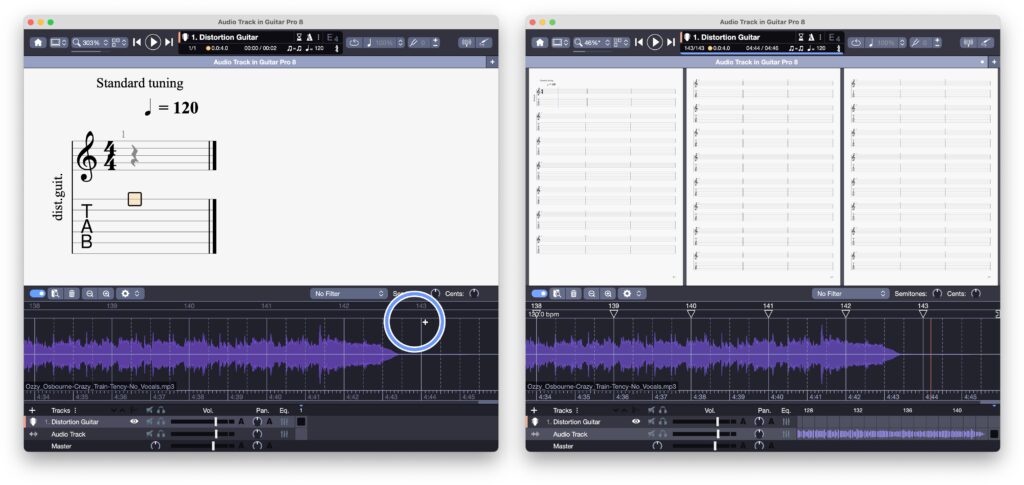

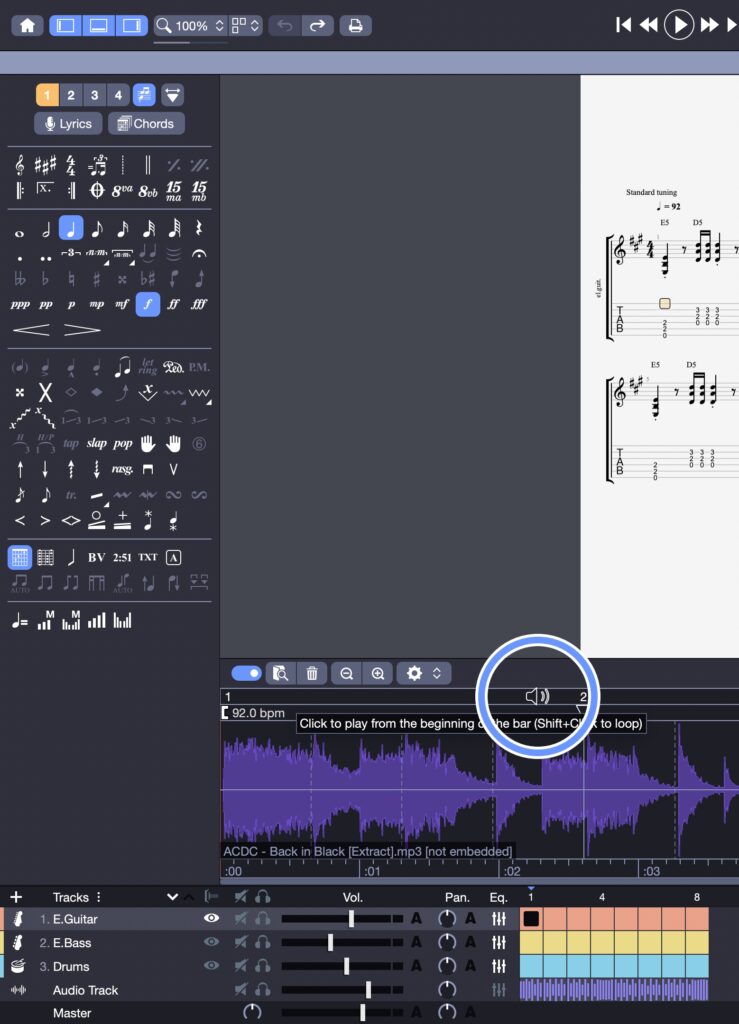
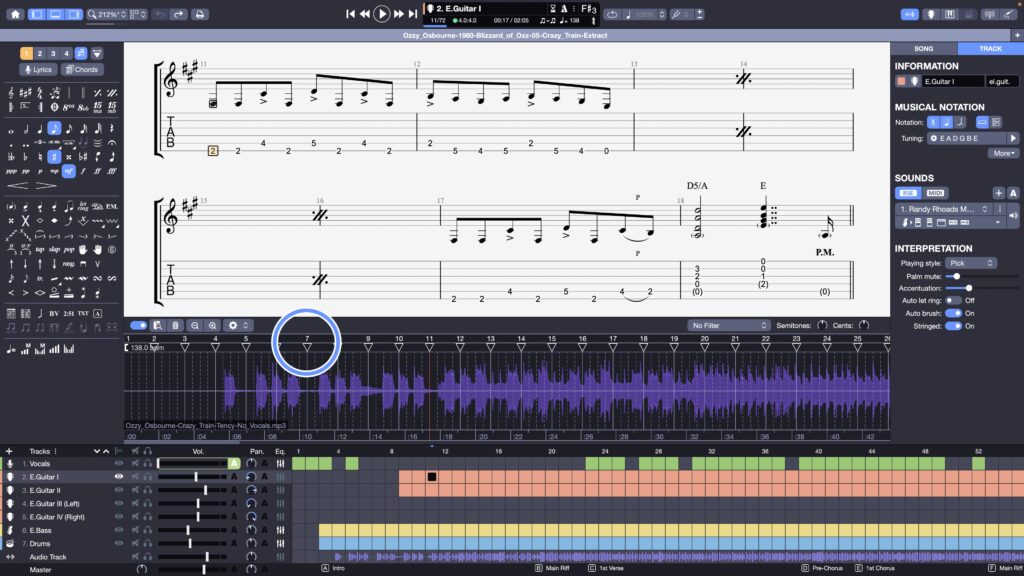
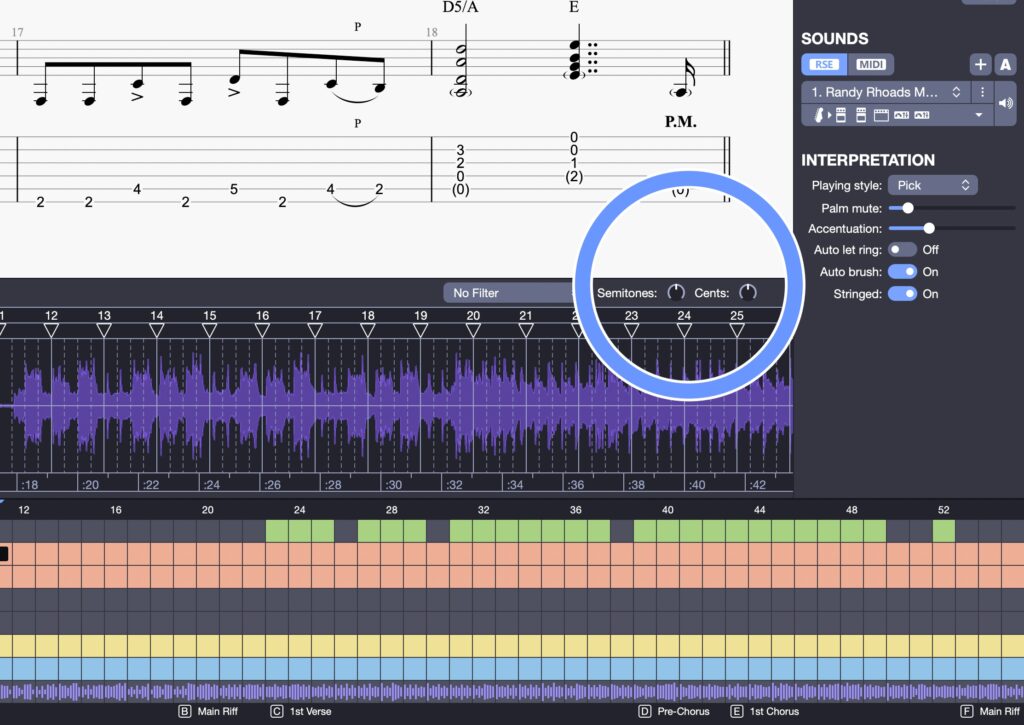
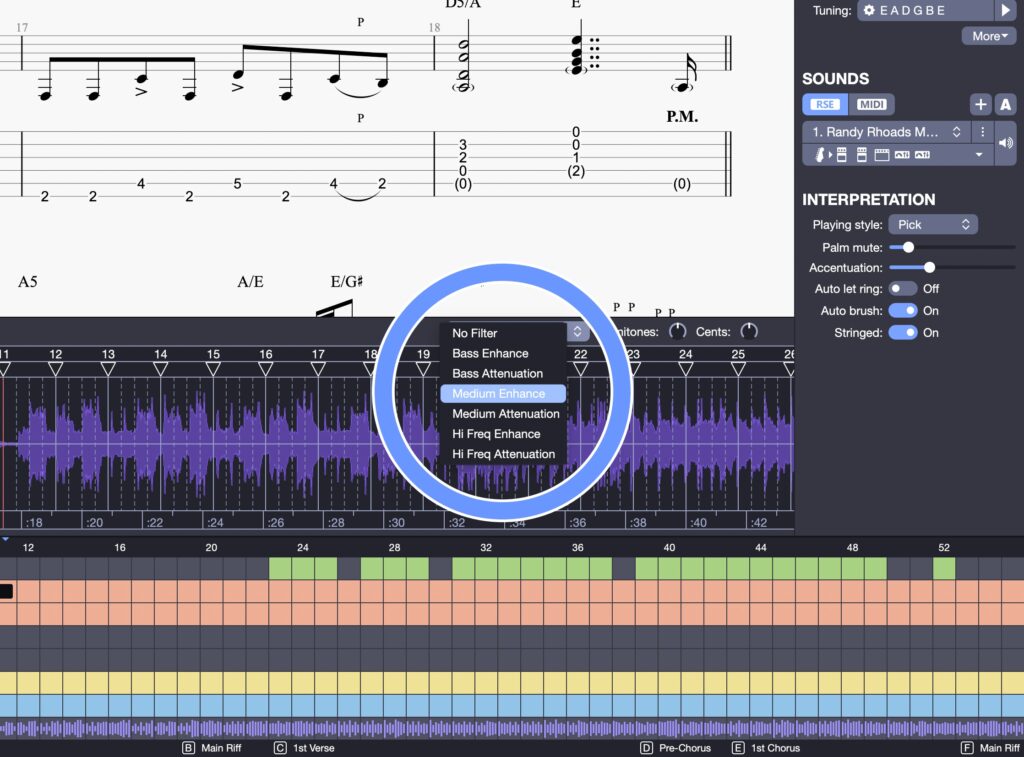
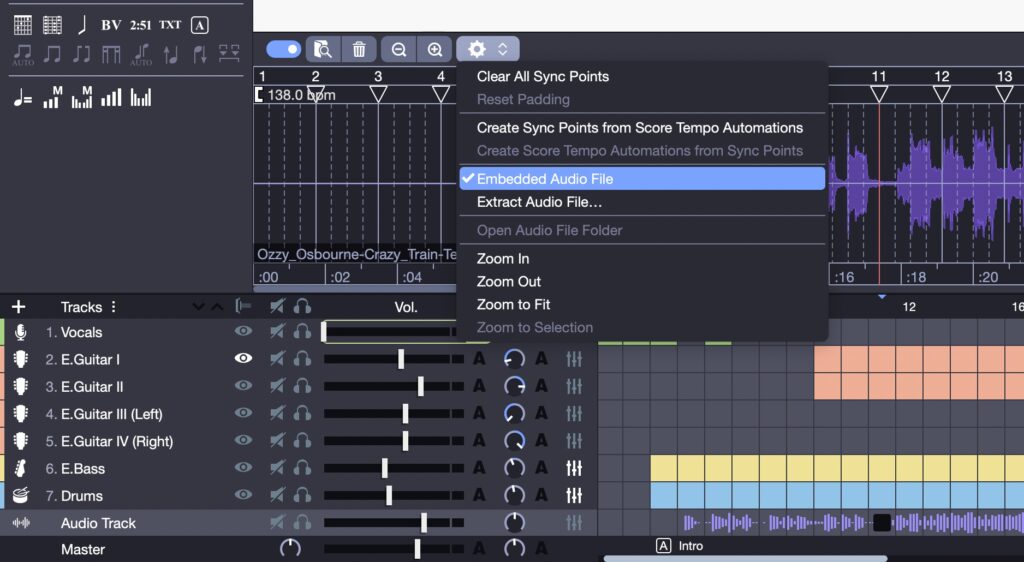


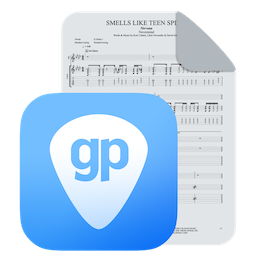
14 Comments
Guitar Pro needs to implement a method for syncing the audio playback cursor with the displayed wave. There’s only so much that can be done by reducing the latency of the audio, so it would instead be better to invoke latency in the cursor video so that it can be synced with the audio. IJS.
Hi Jerry,
We invite you to contact our Support from this link if necessary:
https://support.guitar-pro.com/hc/en-us/requests/new
It would be VERY cool if one could paste multiple audio files in tandem. For instance, were one to cover a suite of songs (like The Wall) into a score to play through, that would be a huge benefit.
Thank you for your suggestion! That would be amazing indeed.
I can’t add an audio track to any MySongbook tabs.
I am hoping to practice along with the real audio, but it doesn’t seem possible.
Hi Danielle, sorry but it’s not possible to add audio tracks into the mySongBook scores because they are copyrighted. We are adding new audio tracks every week.
Hello Thomas, thanks for this review. Is there a method to play an individual note to hear it’s pitch or tone? (That is one good feature that MuseScore has that I hope Guitar Pro will incorporate.) Also please develop a process where the chord charts we make for a score can be it’s saved and can be used for additional scores!
Hello Charles,
These options are not available to this day but we added them to our wishlist.
I have a audio file which is much longer than the actual song. I know I can adjust the beginning point and ending points when I sync the audio file to the music, but I would like to actually cut or delete the extra audio file. Is there a way to delete section of the audio file in Guitar Pro or would I have to edit the sound file before I upload it into Guitar Pro 8?
Hi Russel,
Guitar Pro does not allow you to edit the embedded audio file.
The solution will be to use another audio third party software to edit this file.
This is a great feature. Right now the mobile app doesn’t support this audio playback. Will this be supported in the future?
Hi Adam, thank you for your question. This is something we are working on, but I can’t say if that will be available and when.
Just a note to thank you so much Thomas for such a clear and thorough explanation of how to use audio within GP8. Extremely useful. In the past it was always really difficult to find in-depth tutorials on Guitar Pro. Hopefully that is now changing. Thank you.
Thank you very much Henry!