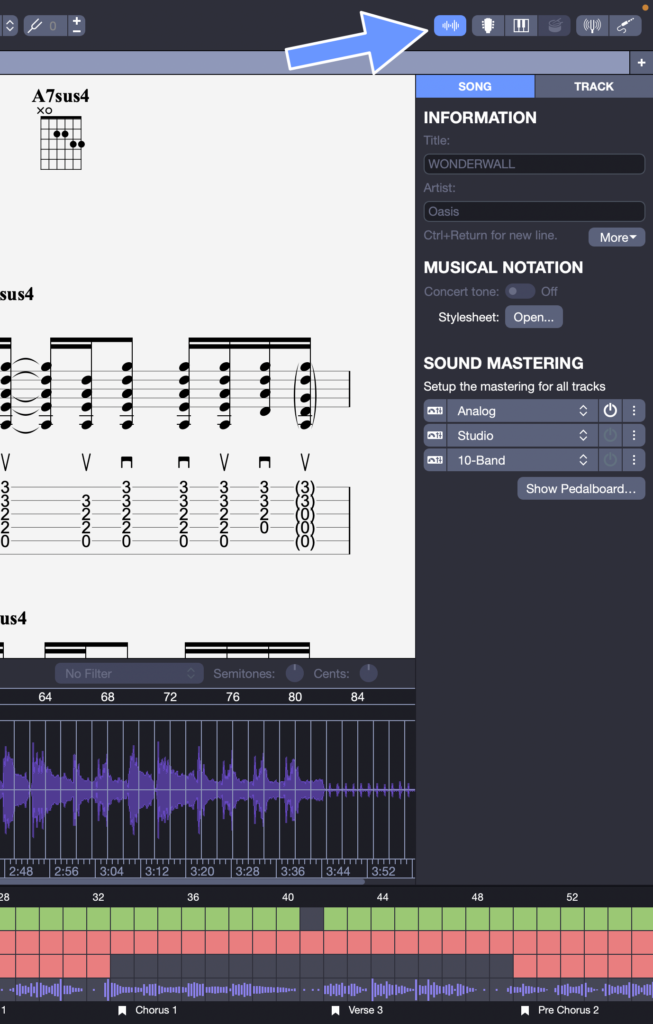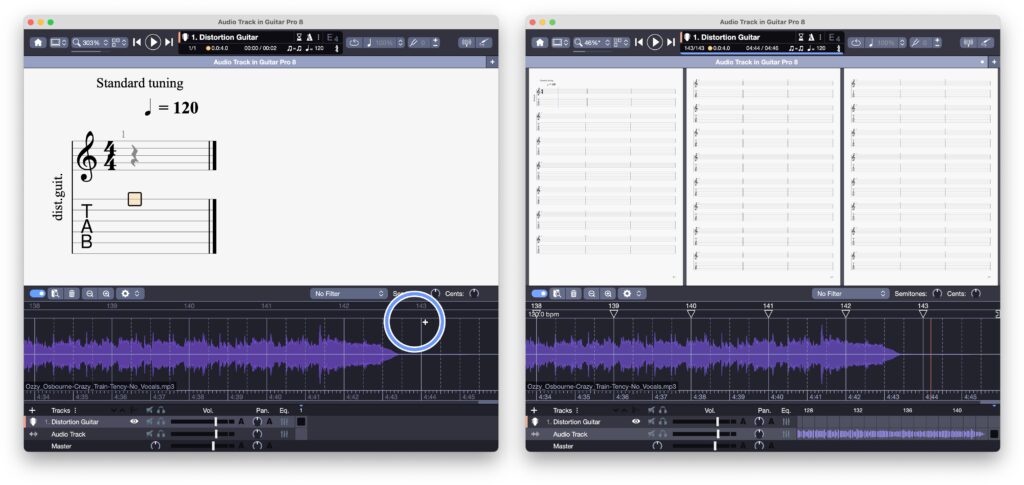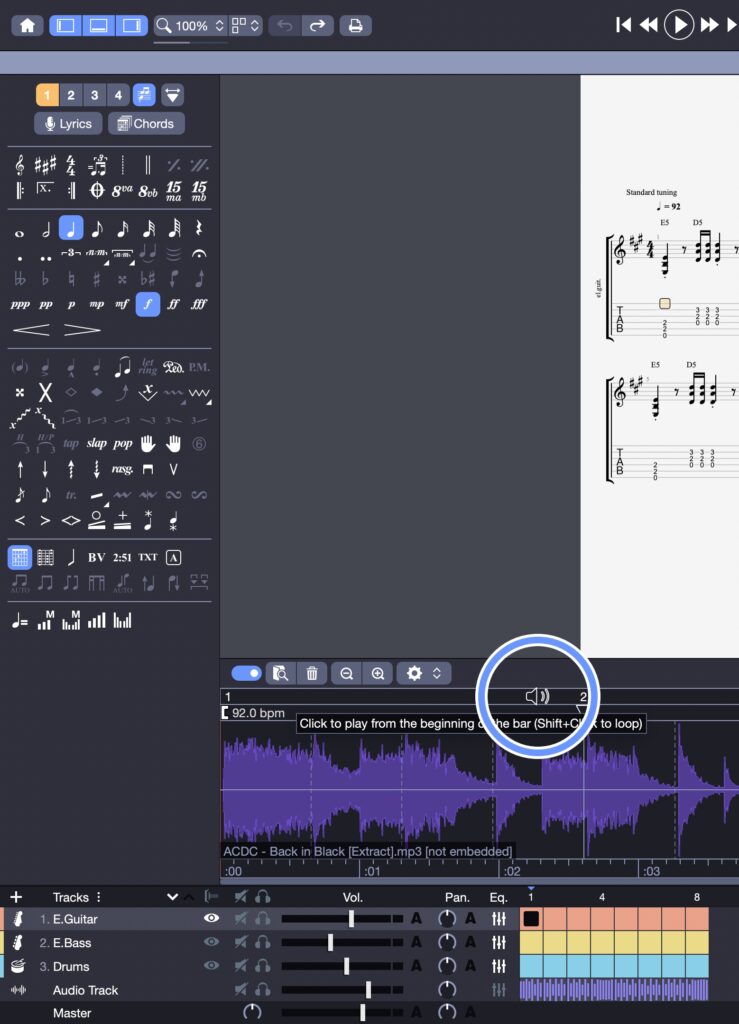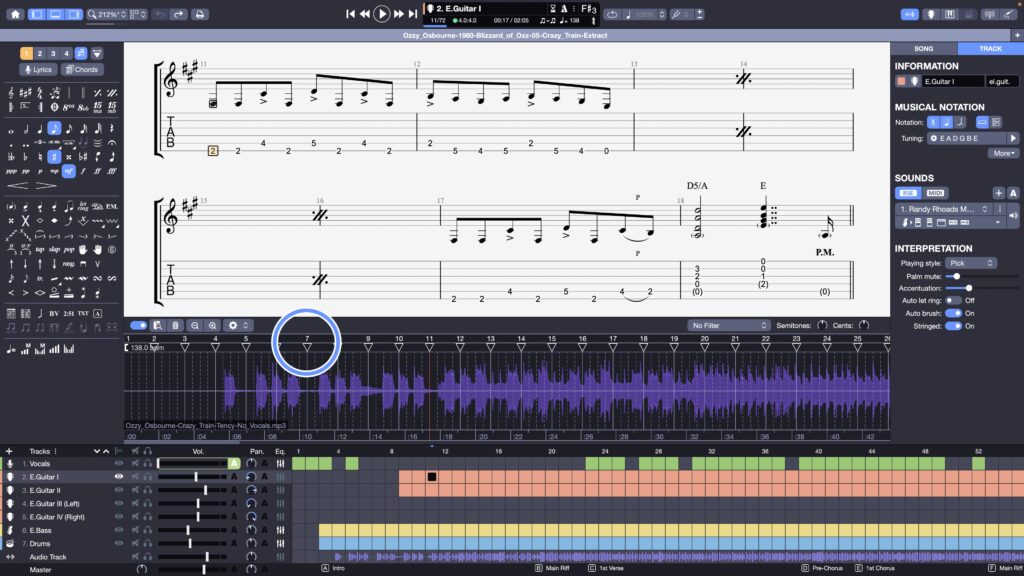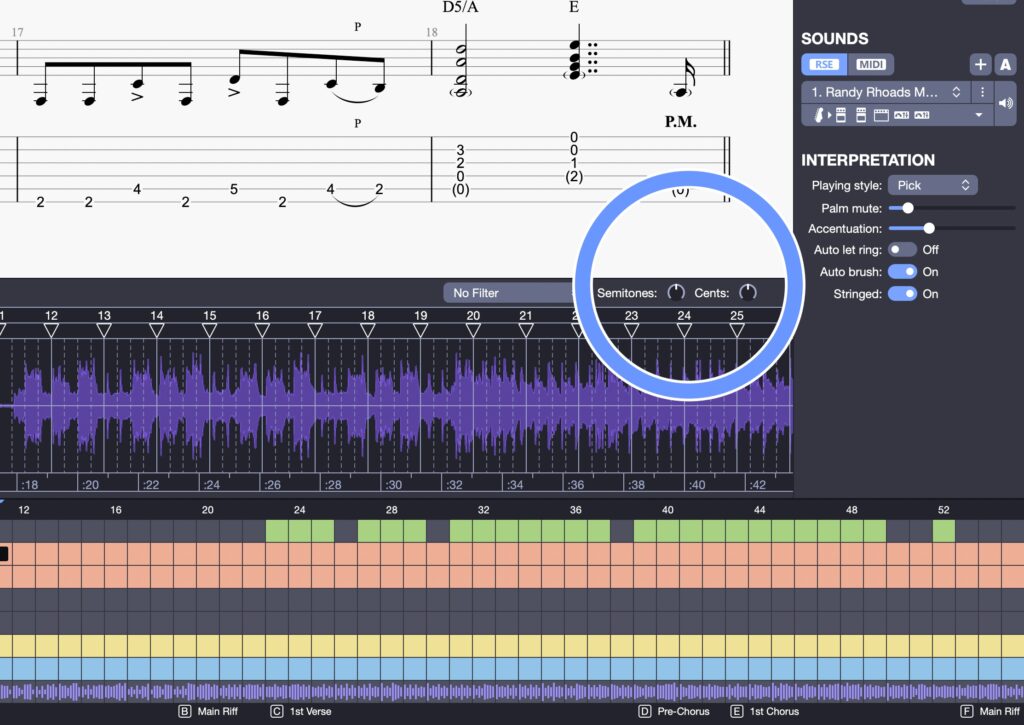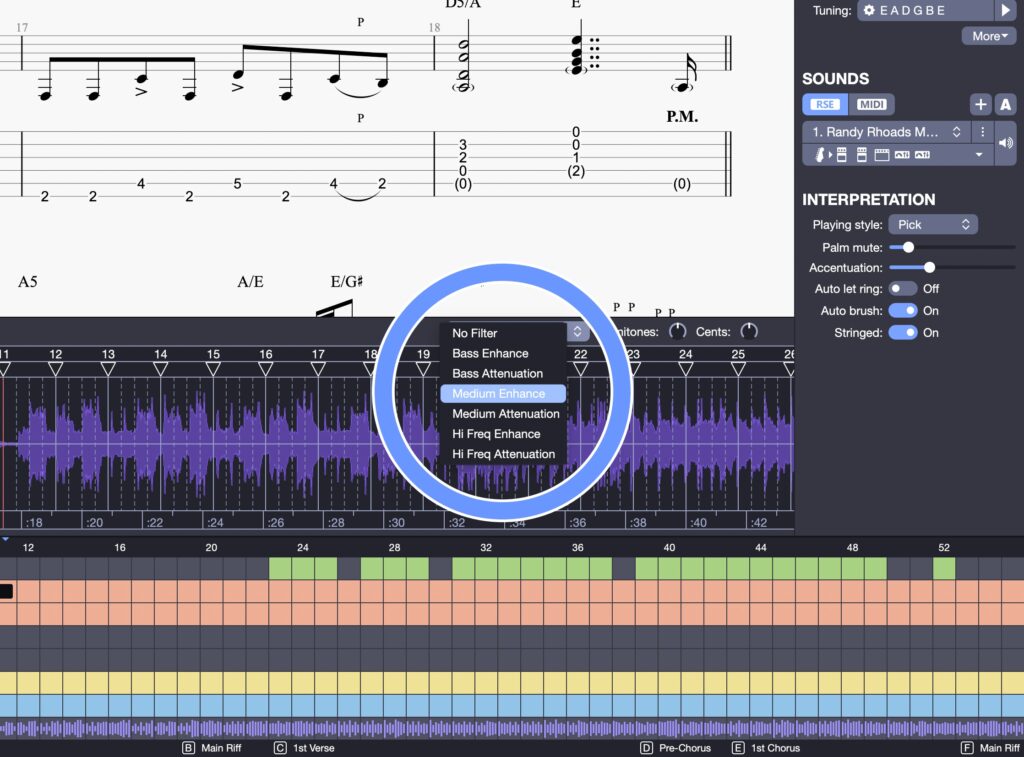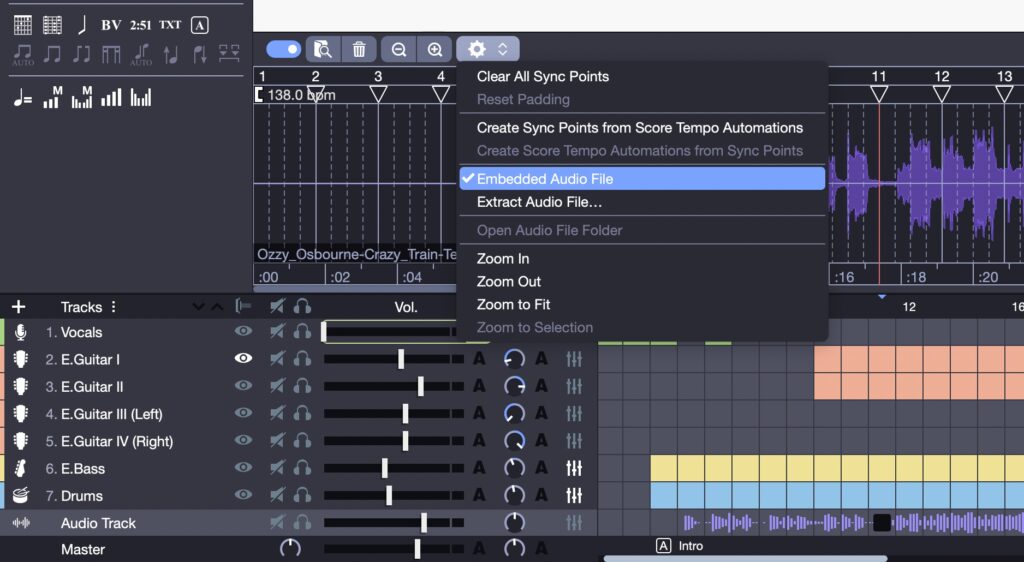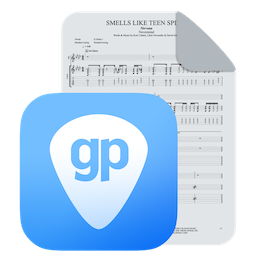¿Cómo añadir un archivo de audio a tus partituras? Tutorial Guitar Pro 8
- ¿Cuáles son las ventajas de añadir una grabación de audio a tus transcripciones?
- ¿Cómo acceder a la función de pista de audio?
- ¿Cómo sincronizar el archivo de audio con tu partitura?
- ¿Cómo cambiar el tono de la pista de audio?
- ¿Cómo aplicar filtros a la pista?
- Opciones de guardado
- ¿Qué hay de nuevo en Guitar Pro 8?
¿Cuáles son las ventajas de añadir una grabación de audio a tus transcripciones?
1 – Te ayuda a transcribir la canción
Incluir la pista de audio de la canción que quieres transcribir dentro de Guitar Pro te permitirá editarla de forma mucho más precisa. Tener el audio dentro de la partitura te ayuda a comprobar si las notas que estás introduciendo son correctas tanto melódica como rítmicamente. Así podrás detectar errores o diferencias con mucha más rapidez.
2 – Ahorra mucho tiempo en el proceso de edición
¡Usa solo un programa en vez de dos! Ya no tendrás que estar cambiando entre Guitar Pro y otro software de audio para escuchar la canción que estás transcribiendo.
3 – Mejora el sonido de tus tabs
Por ejemplo, si añades la grabación de una voz real, tu partitura ganará en realismo. ¿No es genial poder integrar voces o instrumentos reales a tus composiciones?
4 – Puedes usarlo para practicar
Inserta una pista de acompañamiento (backing track) en audio para mejorar tus sesiones de práctica. Esto también puede darte un empujón extra de motivación para aprender nuevas canciones o trabajar ejercicios difíciles.
5 – Facilita compartir tus conocimientos
Añade tu propia voz grabada a las partituras para dar instrucciones a tus alumnos o a tus compañeros de grupo. Escuchar tu voz en lugar de leer texto puede motivarles más y darles mayor confianza al aprender.
¿Cómo acceder a la función de pista de audio?
Haz clic en el icono con forma de onda sonora en la parte superior derecha de la interfaz para abrir la ventana de la pista de audio.
Nota: Si haces clic de nuevo en el icono, cerrarás la ventana, pero no se desactivará la pista de audio ni se eliminaran los cambios. Simplemente se oculta o muestra la ventana. Puedes acceder desde la barra de herramientas o desde el menú:
Ver > Mostrar pista de audio
¿Cómo sincronizar el archivo de audio con tu partitura?
Se pueden dar dos situaciones: quieres añadir la pista de audio a un archivo nuevo o a una partitura ya editada.
Consejo: haz clic en el icono “+” para añadir compases hasta el final de la pista de audio.
Te recomendamos seguir estos dos pasos en este orden:
PASO 1 – Ajustar el “padding” (desfase)
Ajusta y alinea el comienzo del archivo de audio con el inicio de la partitura.
Este primer paso consiste en mover el archivo de audio para que se sincronice correctamente con la partitura desde el principio (aunque también puedes alinearlo en otro punto, mientras coincidan los tiempos).
Usa el ratón y mantén pulsado Ctrl (Windows) o Cmd (macOS) para mover la onda sobre la cuadrícula.
Trucos:
- También puedes mover la cuadrícula en relación a la onda, utilizando el primer punto de sincronización [.
- Amplia o aleja la onda usando los botones de zoom o el trackpad.
- Aparecerá un icono de altavoz cuando coloques el ratón sobre la línea horizontal que marca los compases. Haz clic para reproducir el audio desde el inicio del compás.
PASO 2 – Añadir puntos de sincronización
Una vez establecido el punto de partida, puedes añadir y mover puntos de sincronización directamente sobre la onda. La cuadrícula representa la estructura de la partitura:
Las líneas verticales indican inicios de compás, y las líneas punteadas marcan los tiempos, según el compás en uso.
Puedes mover los puntos o las barras para alinear visualmente la cuadrícula con la onda ▼.
TRUCOS ÚTILES
- Haz doble clic en el triángulo del punto de sincronización para fijarlo. Si está en blanco está fijo y no se moverá al ajustar otros puntos.
- Puedes añadir puntos haciendo doble clic sobre la onda, o seleccionando una nota y luego haciendo doble clic encima de la onda.
- Haz doble clic en una barra vertical para deshacer el cambio de posición.
Consejos generales para una buena sincronización:
- Sincroniza primero el principio y el final, luego ajusta el centro.
- Ve de izquierda a derecha, paso a paso.
Ten en cuenta: los puntos de sincronización anulan el tempo de la partitura. Pero puedes generar puntos desde automatizaciones de tempo, y viceversa.
También puedes desactivar temporalmente la pista de audio para volver al tempo original sin borrar el archivo.
¿Cómo cambiar el tono de la pista de audio?
¿Para qué sirve cambiar el tono? Muy sencillo: para que coincida con la tonalidad de tu partitura.
Puedes modificarlo usando los botones de “Semitonos” y “Cents” (centésimas de tono).
¿Cómo aplicar filtros a la pista?
¿Para qué sirven los filtros?
Pueden ayudarte a aislar ciertos elementos, como el bajo, y así escucharlos mejor para sacar las notas de oído con más facilidad.
Opciones de guardado
Hay dos formas de guardar una partitura con pista de audio:
«Incrustada» (embedded)
El archivo de audio se guarda dentro del archivo de Guitar Pro. Al mover o compartir el archivo .gp, la pista de audio estará siempre incluida (aunque el tamaño del archivo será mayor).
«No incrustada» (unembedded)
El archivo de audio queda separado del de Guitar Pro. Tienes que mantener ambos en la misma carpeta y ruta para que funcionen juntos, si quieres compartirlos fácilmente.
¿Qué hay de nuevo en Guitar Pro 8?
Esperamos que este tutorial te ayude a sacarle el máximo partido a esta nueva y potente función de Guitar Pro 8. Si tienes dudas, ¡no dudes en dejarlas en los comentarios!
Deja un comentario
Tu dirección de correo electrónico no se publicará.