
[TUTORIAL] 10 consejos para dar un aspecto profesional a tus partituras en Guitar Pro
- Añade tu toque personal
- Completa la información de la canción
- Define un número fijo de compases por sistema y usa el mismo tamaño para todos los compases
- Usa corchetes
- Muestra diagramas de acordes
- Agrupa compases vacíos
- Usa símbolos de repetición
- Añade digitación (mano izquierda y derecha)
- Añade texto libre, letras y secciones
- Mejora la legibilidad y comprensión de tus partituras
- ¡Te toca a ti!
Guitar Pro 7 cuenta con muchas funciones y opciones de edición para crear y maquetar tus partituras en pocos clics. Una vez dominados, estos 10 consejos te ahorrarán tiempo y te permitirán personalizar tus partituras, colecciones y ejercicios.
Antes de empezar, es importante saber que la mayoría de los elementos de configuración del diseño de tu partitura están disponibles en la Hoja de estilo (Archivo > Hoja de estilo…). También hay un botón Abrir… (Hoja de estilo) disponible en el Inspector situado en el lado derecho de la pantalla.
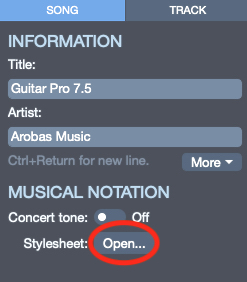
Añade tu toque personal
Por defecto, hay 3 estilos disponibles en Guitar Pro en la ventana de la Hoja de estilo: Rock, Clásico y Jazz
(Opciones > Aplicar estilo…).
Puedes configurar tu propio estilo, guardarlo y compartirlo. Puedes importar nuevas fuentes, formatear el texto (cambiar la fuente, el tamaño, añadir negrita o cursiva) y modificar la alineación de los textos del encabezado y pie de página.
Ten en cuenta que si usas una fuente personalizada, solo funcionará en el ordenador en el que la hayas instalado.
Completa la información de la canción
Puedes editar la información de tu partitura en el Inspector a la derecha > INFORMACIÓN. No olvides hacer clic en el botón Más para mostrar todas las entradas posibles: título, artista, álbum, copyright…
Para cada entrada, utiliza las teclas Control + Enter para añadir líneas e incluir emojis, como por ejemplo: 🤘
También puedes establecer cierta información por defecto para que se añada automáticamente al crear un nuevo archivo en Preferencias… > Mi información.
Define un número fijo de compases por sistema y usa el mismo tamaño para todos los compases
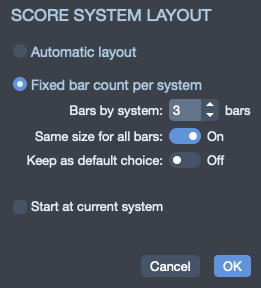
Esta función te permite establecer automáticamente el número de compases por sistema y mantener el mismo tamaño en todos ellos si lo necesitas.
Hay dos formas de acceder a esta opción:
Haz clic derecho sobre la partitura > Compás > Diseño del sistema > Diseño del sistema de la partitura.
Usa corchetes
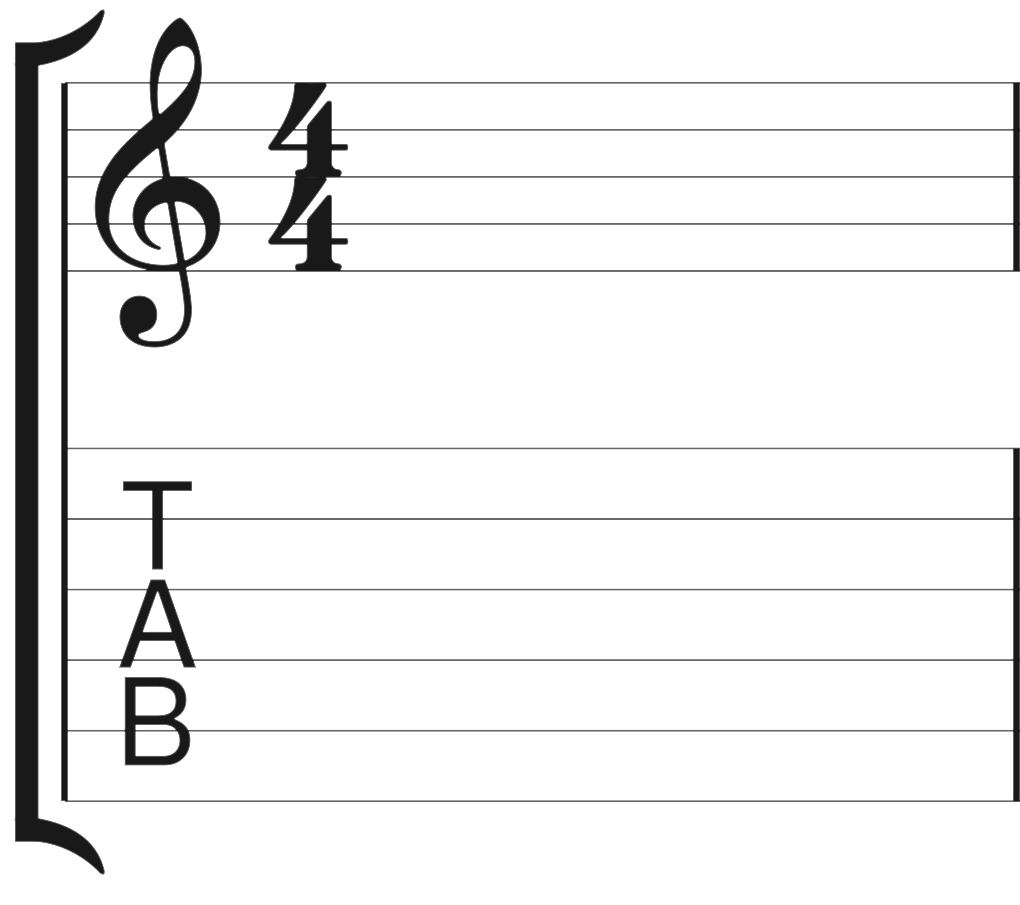
Los corchetes aportan claridad a la partitura y se utilizan ampliamente en partituras clásicas o en recopilaciones (songbooks). Esta opción se encuentra en Hoja de estilo > Sistemas y pentagramas > Corchetes.
Se pueden usar para agrupar los pentagramas del mismo instrumento (tablatura y notación estándar para una guitarra) o para agrupar instrumentos de la misma familia en la reproducción multicanal cuando se muestran varios pentagramas al mismo tiempo (Ver > Multicanal).
Muestra diagramas de acordes
- Ventana de acordes (usa la tecla A en tu teclado o haz clic en un acorde en la partitura).
En las Opciones de visualización, puedes elegir mostrar individualmente para cada acorde: el nombre del acorde, el diagrama y la digitación. Haz clic derecho sobre la digitación para modificarla.
- Hoja de estilo > Página y formato > Diagramas de acordes
Puedes configurar el tamaño de los diagramas y decidir si se muestran encima de la partitura o sobre la tablatura.
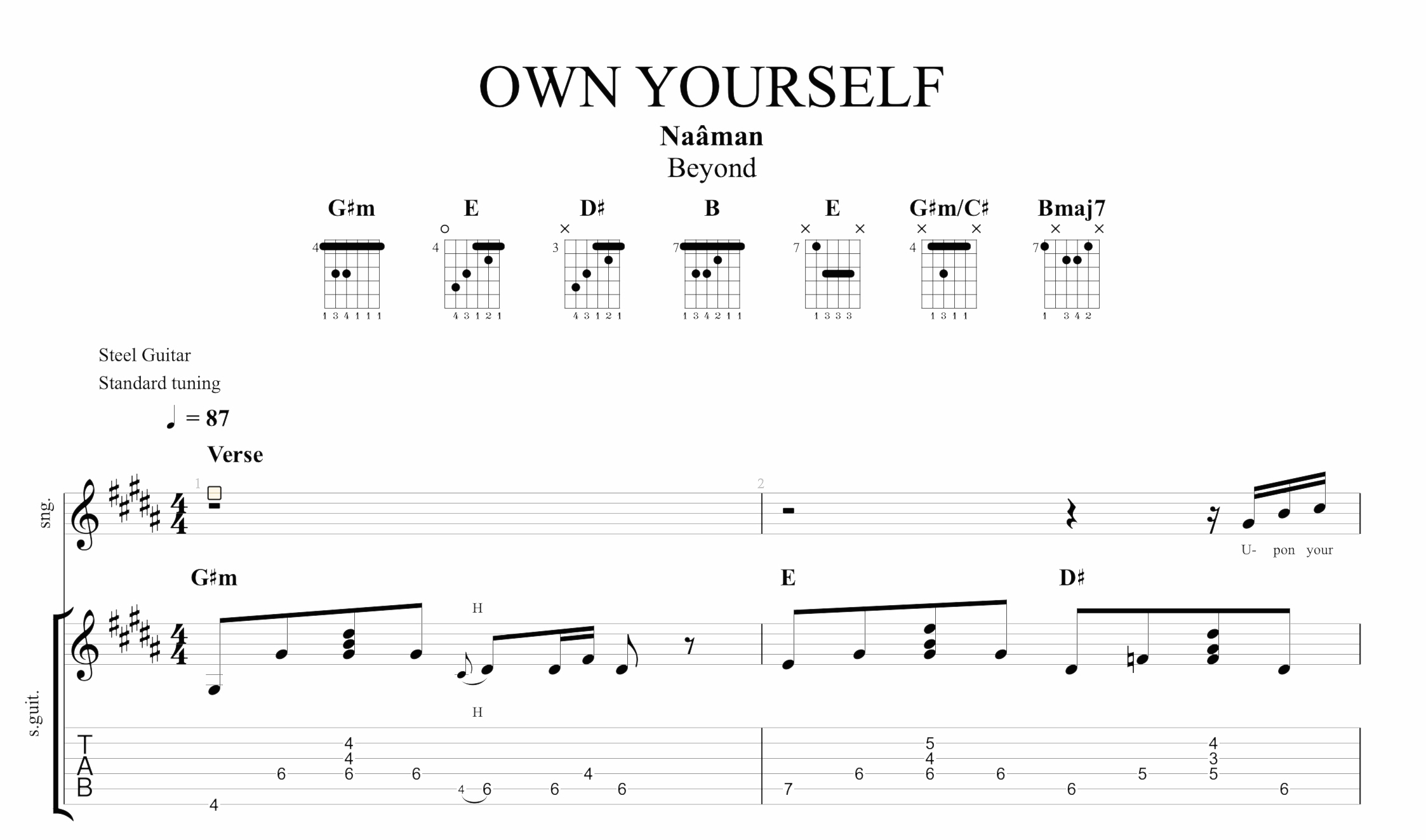
Agrupa compases vacíos
Para mejorar la visibilidad y reducir el número de páginas al imprimir, es posible agrupar varios compases vacíos o silencios (pausas, redonda con pausa doble, etc.) en un único compás agrupado.
Para ello, haz clic en Compás > Compás múltiple o utiliza el atajo Control + R.

Usa símbolos de repetición
Para simplificar la edición de la partitura, puedes utilizar los símbolos de repetición: Repetir un compás (Shift + %) o Repetir dos compases (Shift + Command + %).
Estos símbolos, situados en la parte superior de la Paleta de edición, indican que el contenido de los compases es el mismo que en el compás anterior o en los dos anteriores, y que se repite.
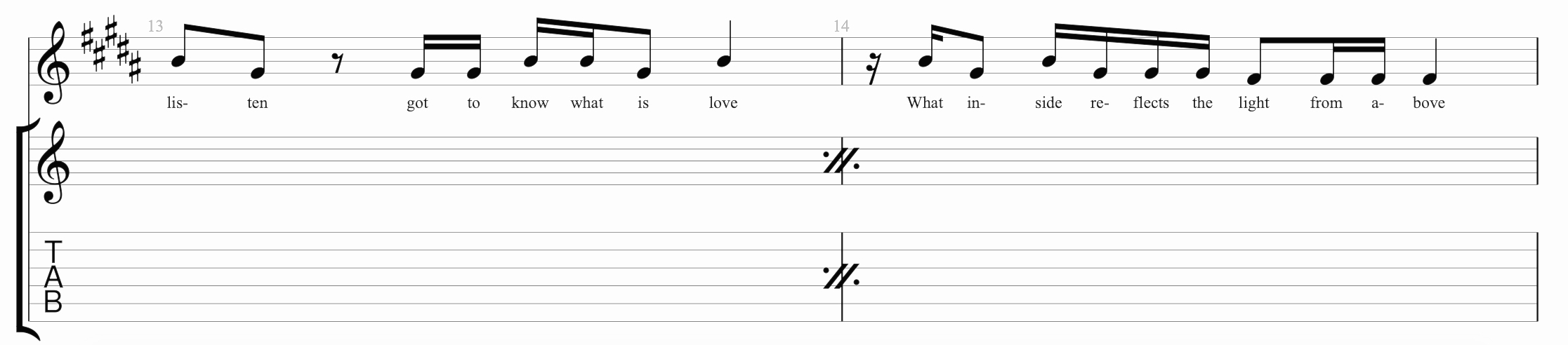
Añade digitación (mano izquierda y derecha)
- Hoja de estilo > Notación > Digitaciones
Elige colocar la digitación antes, encima o debajo del pentagrama y de la tablatura para ambas manos. - Opciones de visualización para la digitación:
- Mano izquierda: T1234 o P1234 (notación francesa).
- Mano derecha: pimac, pimax, pimae o timao.
Añade texto libre, letras y secciones
- Texto libre: Permite escribir texto en cualquier parte de la partitura.
Usa la tecla T para editar tu texto.
Puedes escribir en formato multilínea utilizando las teclas Control + Enter.
- Letras: Puedes añadir letras a tus partituras. Para ello, haz clic en el botón Letras en la Paleta de edición.
Para descubrir las muchas posibilidades de formateo, te invitamos a consultar nuestra user guide.

Consejo: Puedes indicar secciones, el nombre del cantante o cualquier otra información relevante en las letras utilizando corchetes, por ejemplo: [Estribillo].
Los corchetes permiten que esa información aparezca en el campo de entrada de las letras, pero no se muestre en la partitura.
- Secciones: Permiten organizar la estructura de tu partitura e indicar dónde se encuentran la intro, verso, estribillo, puente o solo.
Para acceder a ello, haz clic en el menú Sección > Editar…
Puedes elegir indicar las secciones con una letra (A), un nombre (Verso) y resaltar el nombre del apartado encerrándolo entre corchetes, por ejemplo: [Verso].
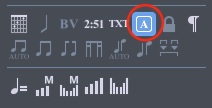
Mejora la legibilidad y comprensión de tus partituras
- Muestra la afinación antes de la tablatura:
Esto ayuda a memorizar el nombre y el orden de las cuerdas.
Opción: Hoja de estilo > Página y formato > Afinación > Mostrar afinación > Posición > Antes de la tablatura
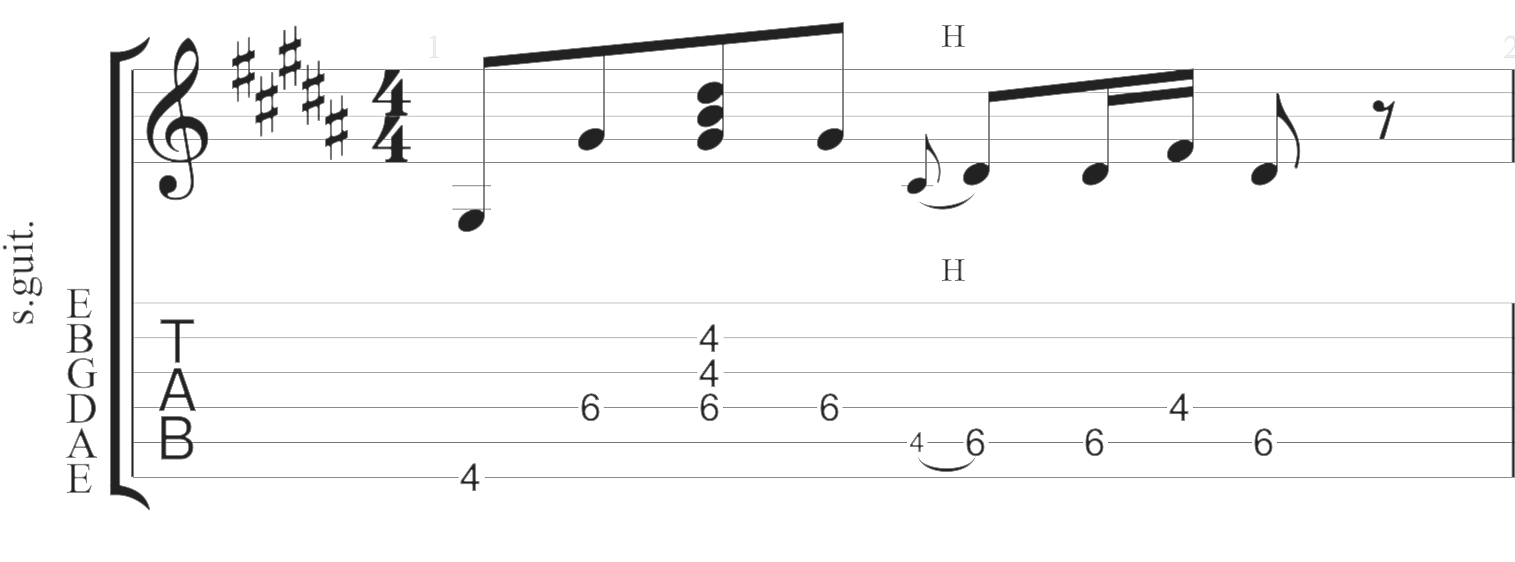
- Visualiza la nota resultante de un bend en el pentagrama:
Al hacer un bend, se obtiene una nota más alta; esta opción permite verla en el pentagrama para comprender mejor la amplitud del bend y el intervalo entre notas.
Opción: Hoja de estilo > Notación > SÍMBOLOS > Mostrar altura real de las notas en efectos de bend en notación estándar
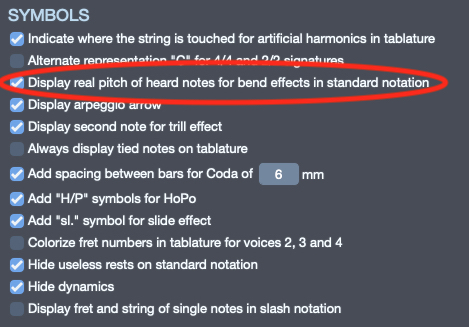
- Aumenta las proporciones globales de tu partitura:
Esto facilita la lectura, especialmente en partituras cortas o ejercicios.
Opción: Hoja de estilo > Página y formato > Tamaños > Proporciones globales de la partitura
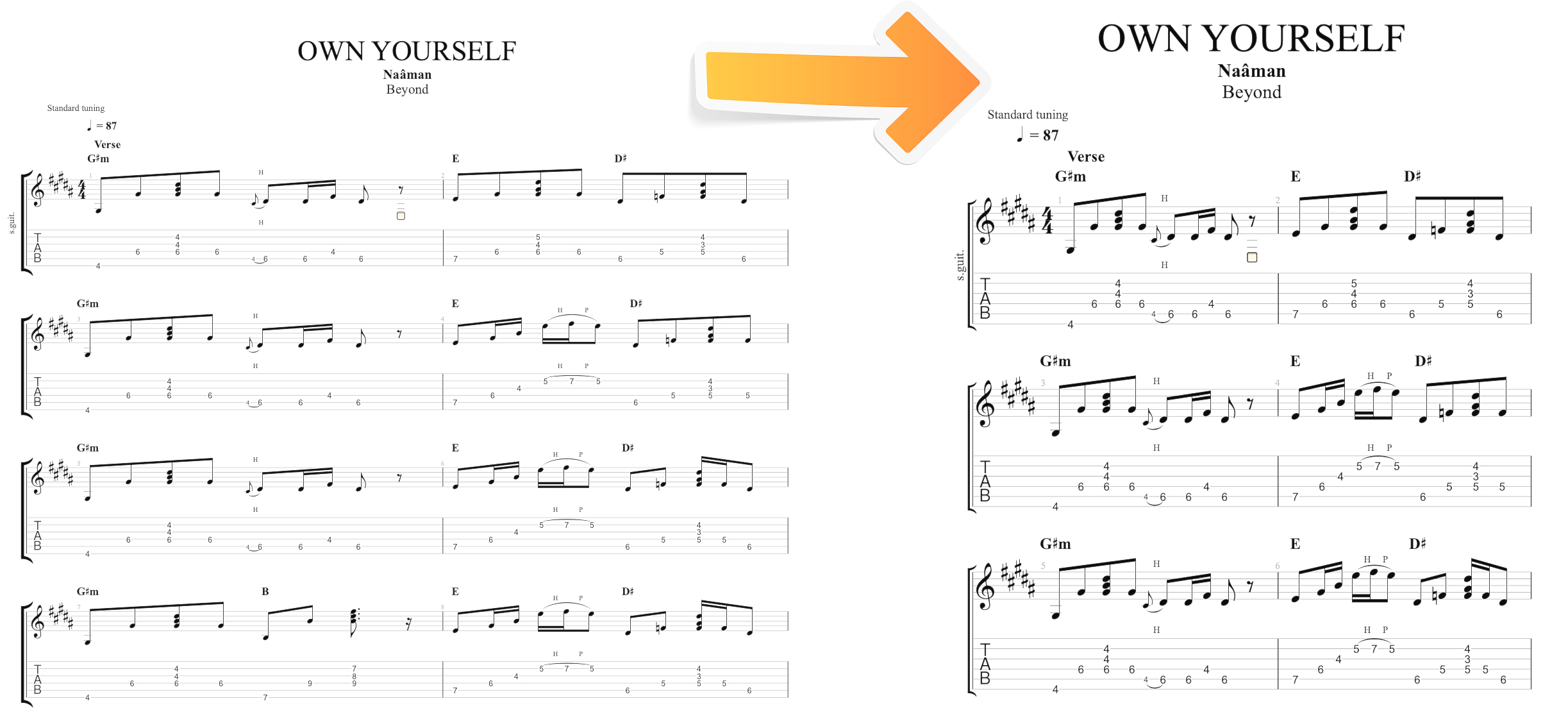
- Aumenta las proporciones rítmicas:
Espacia las notas según su duración; cuanto más corta la nota, más cerca estará de la siguiente.
Por ejemplo, la segunda nota de una corchea de doble puntillo se espaciará más y se posicionará lo más cerca posible del siguiente tiempo.
Opción: Hoja de estilo > Página y formato > Tamaños > Proporciones rítmicas
- Colorea las diferentes voces:
En arpegios, fingerstyle o fingerpicking, la polifonía puede resultar difícil de leer.
Esta opción añade color para diferenciar el acompañamiento, la melodía y los bajos, en el caso de que se editen en distintas voces.
¡Te toca a ti!
¿Qué funciones te han resultado más útiles? ¡Déjanos un comentario!
¿Cómo podemos mejorar la edición en Guitar Pro? No olvides compartir tus ideas y sugerencias.
Si tienes alguna pregunta sobre Guitar Pro, por favor, consulta nuestra user guide o contáctanos.
Deja un comentario
Tu dirección de correo electrónico no se publicará.
| Título | Artista | |
|---|---|---|
Rats

|
Ghost | |
| Virtual Insanity | Jamiroquai | |
| Satanized | Ghost | |
Carrie

|
Europe | |
Carrie

|
Europe |


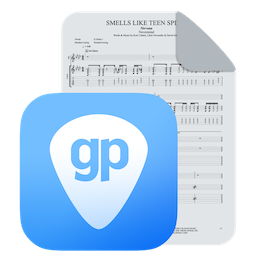
2 Comentarios
Buenas tardes,
Estoy teniendo una duda sobre como se cuentan los compases cuando hay una repetición…
Explicare con un ejemplo cual es mi duda:
Si tengo una Parte «A» en los compases del 1 al 4. Y quiero que esa parte se repita… Lo que hago es poner el signo, o símbolo, de «Repetir apertura» al principio del compás 1. Y pongo el signo de «Final repetir» al final del compás 4 (e indico cuantas veces quiero que repita – en este caso 2 veces).
Ahora el programa, cómo está indicado, reproduce el compás del 1 al 4 (cuatro compases) seguido de la repetición de esos mismo cuatro compases. 4 + 4 = 8
Con lo que sigue, la «Parte B», tendría que caer en compás 9.
Sin embargo con lo que me encuentro es que el programa no toma en cuenta la repetición y por defaut me indica que la Parte B cae en compás 5!…
Quisiera que se tomara en cuenta y sumaran los compases de repetición y esto se refleje en la partitura.
Es posible esto con la version que tengo?
Desde ya, muchas gracias1
Atentamente,
G.
Hola,
Lo más sencillo sería que se pusiera en contacto directamente con nuestro soporte técnico para que podamos revisar su caso con detalle y, si es necesario, analizar su archivo Guitar Pro.
Puede abrir una solicitud y adjuntar su archivo desde esta página:
👉 https://support.guitar-pro.com/hc/en-us/requests/new
¡Estaremos encantados de ayudarle!